WordPressで予約システムを導入する方法―MTS Simple Booking-Cを徹底解説!
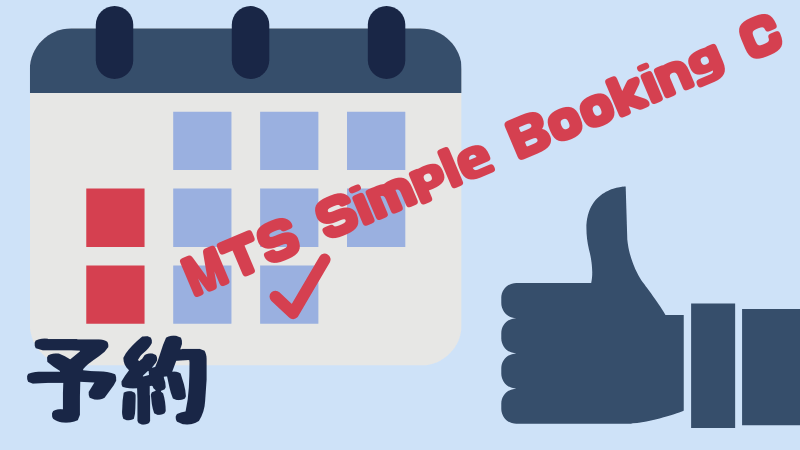
個人がお金をかけず、スキルなしでサイトに予約システムを作るなんて無理!と思っていませんか?
外部サービスを使わなくてもWordPressのサイトさえ持っていれば、サイト上から自動的に予約を受け付けることができます。
プラグインをインストールして必要な設定をするだけなので、手順通りにやれば初心者でも、知識がなくても、無料で自分のサイトに予約システムを設置して、サービスを提供できるんです!
基本の使い方は簡単! 1コマの時間が決まっている1種類のサービス予約管理をするには最適
カスタマイズがわりと自由に出来るため、簡単なコードの編集に自信がある人にとっては思い通りに変更しやすい
予約システムを利用して提供できるサービス
このプラグインは無料でシンプルなため、基本的な機能は素晴らしいですが、応用できる範囲が限られています。
本当に自分が利用したいサービスに合っているのかどうか、確認してから実際の作業に進みましょう。
所要時間と受付可能な件数・人数が一定のサービスに適している
MTS Simple Booking-Cで出来ることは、あくまでも特定のユーザーによる予約時間の確保だけだと考えておいた方が良いでしょう。
- 予約可能な時間枠と、時間枠内で受付可能な予約件数・人数を設定する。(上限までしか予約を受け付けない。)
- 設定した予約の受付可能な日付をカレンダーから設定
- ユーザーはカレンダーから日時を選択し、必要情報(名前、連絡先、住所)を入力して予約する
- 予約受付メールが自動送信される
予約に必要な機能はすべて揃っているようにも思えますが、決算機能と予約一件ごとの所要時間の変更機能がありません。
- 時間制で1コマの時間と料金が一定である(料金についてはカスタマイズで対応は可)
- 1日につき受付できる時間(10:00~20:00など)が一定である(曜日ごとなど数種類なら設定次第で利用可)
- 日付をまたがないサービスである(※重要)
- 決済は予約後にメールなどで改めて請求する
- 予約時の入力情報は会社名・名前・メールアドレス・住所・電話番号でよい(カスタマイズで対応は可)
これらの条件が揃っている場合のみ利用可能です。
ビデオ通話でのレッスンや相談サービス、店舗の予約コース利用などに最も適しています。
規定の時間以上の予約ができないところは難点ですが、会議室や貸しスペースの貸し出しなどにも利用できるでしょう。
宿泊施設の予約や、美容院などでメニューによって所要時間が変わる場合、利用内容によって金額が複雑に変わる場合には利用が難しいです。
コードの書き換え&アップロードで入力項目は増やせる
もし、FTPソフトとテキストエディタの使用が可能で、説明通りに該当箇所のコードを書き換えてプラグインファイルをアップロードできる場合なら、多少カスタマイズできる部分が増えます。
プログラミングの知識がなくても、手順通りに作業が行えるなら誰でもできます。
予約時にユーザーが入力する項目を増やすことができます。
- 名前・メールアドレス・電話番号・住所以外の情報を入力してもらう
- 予約メニュー・サービスを選択して送信するようにし、予約ごとの料金を変える
- 追加のサービスを選択してもらい、予約受付後に改めて請求金額を提示する
追加サービスなど含めた複数の金額を合計表示することは可能ですが、ブログで紹介して初心者が行えるほど簡単ではないので、さやっと。のWordPress制作サポートを利用するか、プロに依頼してください。
MTS Simple Booking-Cプラグインをインストール&設定
MTS Simple Booking-Cはプラグインの検索から追加するのではなく、サイトからダウンロードしたZipファイルをアップロードします。
MTS Simple Booking-Cのダウンロードサイト
ダッシュボードのから左上タイトルの横にあるを選択。
からダウンロードしたZipファイルを選択し、して有効化します。基本情報の設定
ダッシュボードのメニューにが追加されるのでクリック。
を選択し、まずは予約全般のパラメータを見てみましょう。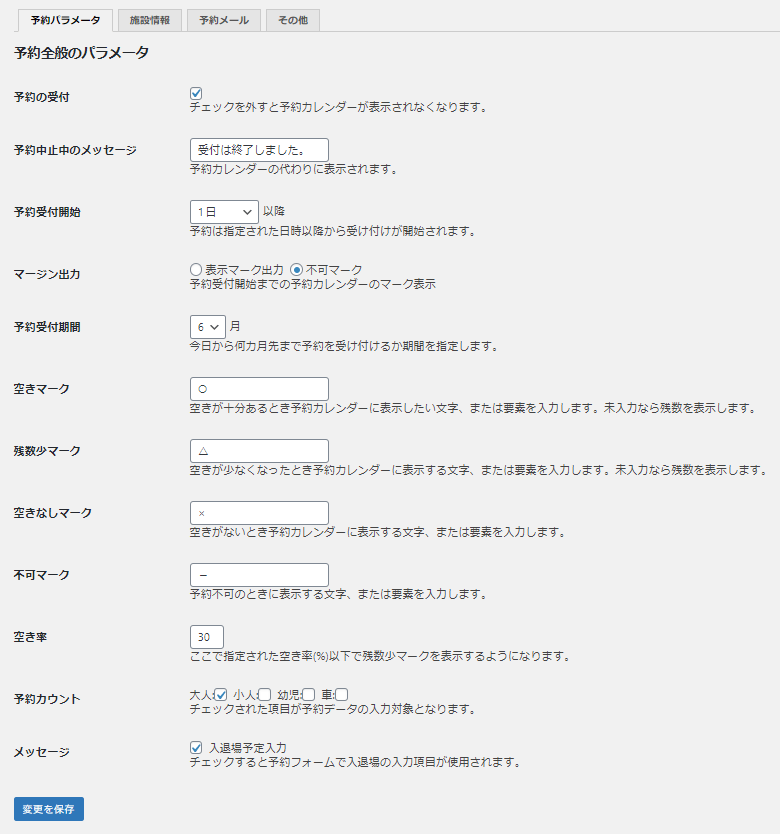
- 予約の受付
- 基本的にチェックを入れておきます。非常事態などでスケジュール通りの予約を受けられない場合や、受付を中止する場合にはチェックを外します。
- 予約中止中のメッセージ
- サービスの受付に対応していない場合に表示される文言を設定
- 予約受付期間
- 何日前まで予約を受け付け可能かどうかを設定します。デフォルトの1日以降だと、翌日の予約から受けつけます。
- マークの設定
- 〇△✖‐のマークを変更したい場合は、変更します。特に変更の必要はありません。
- 空き率
- 予約可能な残り枠どのくらいから、△マークで利用者に伝えたいかを考えて設定しましょう。特に理由がなければ変更しなくて良いです。
- 予約カウント
- 予約されるときに把握したい情報にはチェックを入れましょう。デフォルトの大人のチェックは必須項目なため、外さないでおきます。
- メッセージ
- 入退場予定にチェックを入れると、予約フォームで入退場予定時間が入力できるようになりますが、時間指定で予約の場合は普通は必要ないでしょう。
どちらにしてもメッセージを入力できるフィールドは表示されます。
次に施設情報を入力します。

予約メールなどに記載されるものです。必要のない項目は空欄にしておけばOK。
予約品目&スケジュール作成の際の注意点
予約品目で1日のスケジュール:1日で受付する時間枠と、1つの時間枠で受け付ける予約件数・人数の上限を設定
1ヵ月のスケジュール:カレンダーから予約品目で登録した予約を受け付ける日付を選択し、予約可能になる
予約品目はあくまでも受付時間と予約数管理のためのもの、スケジュール上のその時間に受け付けられる予約数の上限は予約品目ごとに決まるので、予約品目をサービスの種類ごとに作成すると予約数上限を一元管理できなくなるので注意。
スケジュールではその日の予約受付の可否しか変更できないため、日によって営業時間が異なる場合は複数の予約品目を作成しましょう。
例)曜日によって午前と午後の営業の有無が変わるため、予約品目1では9:00~12:00までの予約を設定、予約品目2では13:00~18:00までの予約を設定してスケジュールを曜日ごとに登録
→時間帯が被っていないため、問題なし◎
※ちょっと複雑な設定が必要です
例)個人レッスンとグループレッスンの2つを受け付けており、それぞれ予約品目を作成して1枠2件まで予約を受け付ける。
→それぞれの予約品目の上限まで予約可能になるので、個人レッスンとグループレッスンをそれぞれ2件、合わせて4件まで受け付けられる場合はOK。〇
→同じ時間枠で個人レッスンとグループレッスンを合わせて2件までしか担当できない場合は対応できない。✖
サービスが複数ある場合でも、すべて合わせて受付できる時間枠を基準に予約品目を作成しましょう。
サービスによって受付可能な人数や所要時間が異なる場合では、1つの予約システム内では管理できないので注意しましょう。
逆に、同じ時間枠のなかで予約を受け付けることができてサービス内容のみ異なる場合では、1つの予約品目で作成しておき、入力項目でサービス内容を選択できるようにちょっと複雑なカスタマイズをすれば対応は可能です。
予約品目の作成
次に、予約を受け付けるサービスを作成します。
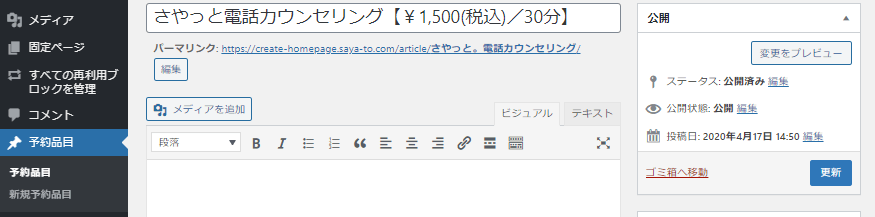
ダッシュボードにのメニューが出来ているため、選択してから作成します。
予約品目はカスタム投稿的な扱いになっているので、投稿と同じように作成&編集できますが、設定する箇所は以下の通りです。
予約品目タイトル
投稿のタイトルと同じ場所に、予約品目のタイトルを入力します。
自分で予約品目を管理・設定するときだけでなく、予約したユーザーの画面にも表示されるため、わかりやすい名前を付けましょう。
もし、価格が一定の場合はタイトルに価格を含めると、ユーザーが予約時に価格を一目で確認できるようになります。
例)さやっと電話カウンセリング【¥1,500(税込)/30分】
投稿本文の下の方に、その他の設定項目があります。
(投稿本文は空欄で良いです。おそらく使い道がありません。)
予約時間割・スタート時間の設定
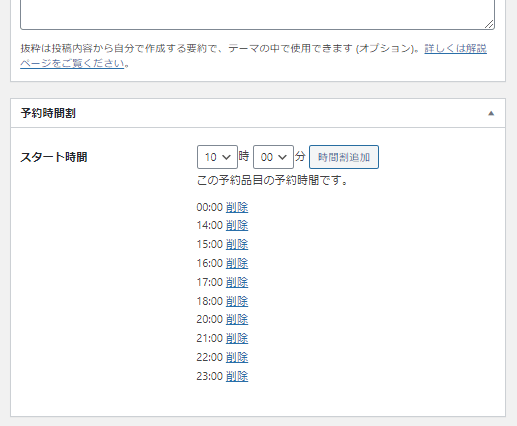
時間を設定して、すると追加できます。
間違えた場合は、追加後の時間の横にある削除ボタンで削除できます。
1コマ1時間なら、予約開始時間を1時間ごとに追加していけばOK!
※1コマ1時間なのに、開始時間を柔軟にしたいからと30分毎に追加してしまうと、30分しか確保されず予約システムの意味がなくなるので注意してください。
ここで設定した予約のスタート時間から次のスタート時間までが確保されることになります。
予約時には開始時間のみが表示されます。終了時間は表示されません。
こういうシステムなので、所要時間が一定で、一回の予約で1コマの予約のみで良いサービスにしか使えません。
延長の予約や予約時間をまたいでの予約では、予約システム内では対応不可。または改めて全く別の予約として入れてもらうことになるので面倒ですね……。
予約条件設定
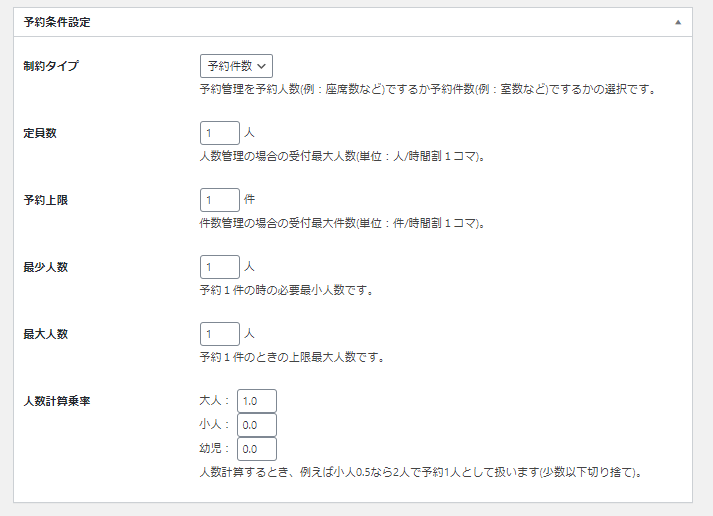
- 制限タイプ
- [収容人数]にする場合は、イベントや共用施設の利用など、1つの予約枠に対し別口の複数人が予約できる場合に利用します。
[予約件数]にする場合は、1つの時間枠で受け付けられる件数で制御します。1件ごとの人数も設定できるため、団体予約など複数人で1件の予約もできます。 - 定員数
- [収容人数]で管理する場合の、1枠で受付できる上限人数。[予約件数]で管理する場合は空欄でOK。
- 予約上限
- [予約件数]で管理する場合の、1枠で受付できる予約件数。1コマ何組までOKかなので、1対1のレッスンなどで講師が一人の場合は1枠のみとなりますね。[収容人数]で管理する場合は空欄でOK
- 最小人数
- 1件の予約で受け付ける利用者の最小人数。基本的には1人にしておく。複数人でのみ参加可能な予約の場合は人数設定をする。0になっていると正常に動作しないので注意。
- 最大人数
- 1件の予約で受け付ける利用者の最大人数。1人で利用するサービスの場合は1人にする。複数人で参加できる場合には上限人数を指定する。
※最大人数だけはスケジュールで調整可能 - 人数計算率
- 予約の枠の埋まった率をシステムが判断するときに、子どもや幼児をどのようにカウントするかを設定する。基本的には大人1.0としてあればOK。
(計算結果の小数点以下は切り捨てのため、予約人数の合計が大人3人+子ども(0.5人カウント)×3人ででカウントされた場合は、予約人数は4人となる。)
スケジュール管理
予約品目が追加できたら、実際に予約を受け付けるためのスケジュールを登録します。
ダッシュボードのからの画面を開きます。
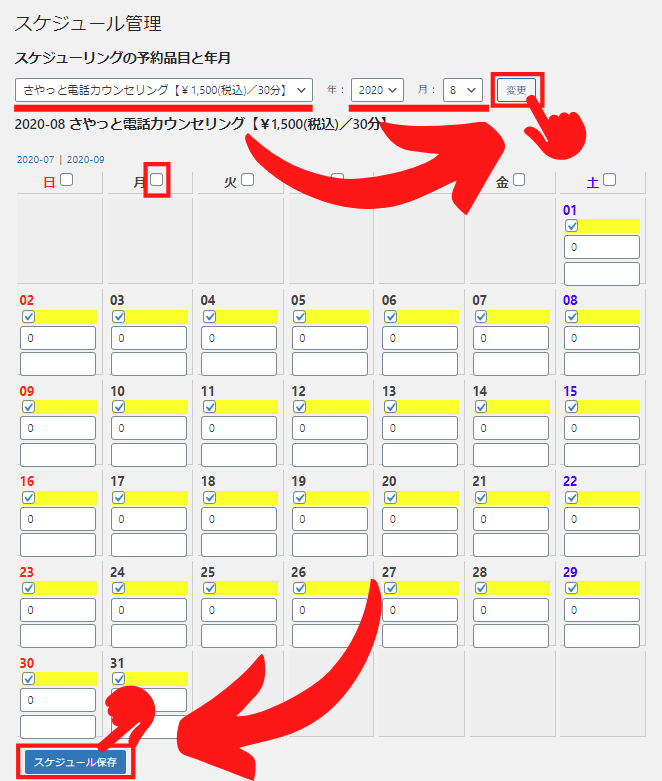
スケジューリングの予約品目と年月の下にあるドロップダウンから、スケジュールに追加したい予約品目、表示するカレンダーの年月を選択します。
選択したら、ボタンを押すと選択した内容のカレンダーが表示されます。
カレンダーの日付にチェックを入れると、その日付で現在選択している予約品目の予約が可能になります。
曜日のところにチェックを入れれば、曜日一括チェックも可能。
チェックを入れたら、を押して保存するのを忘れずに。
別の予約品目のスケジュールを登録するときは、ドロップダウンから予約品目を変更し変更ボタンを押して、スケジュールを登録します。
(複数の予約品目が同じ日に登録されて時間帯が被っていると、予約の際に日付選択のあと1日の中に複数のタイムテーブルが表示される仕様です。)
日時毎の予約受付上限を調整
※動作が不審なので、この機能は使えない可能性が高いです。
スケジュールの日付のチェックの下にある0が表示されたボックスに数値を入力し、スケジュールを保存すると予約受付上限数を調整できます。
予約時間ごとの調整は、の表示するをクリックすると調整画面に移動するので、該当する時間のところに数値を入力してボタンを押して調整しましょう。
定員数で制御されている場合は定員数が、予約上限で制御されている場合は件数が変更されます。
予約品目で設定した数を基準にして、1と入力すると1人または1件増え、-1と入力すると1人または1件減ります。
手入力の登録で予約の追加
電話などその他の方法で予約が入る場合には、予約システムのから手入力で予約を追加できます。
予約メールの設定
具体的な予約の設定が終わったら、予約完了メールの設定を見てみましょう。
のから予約メールを開きます。入力項目設定
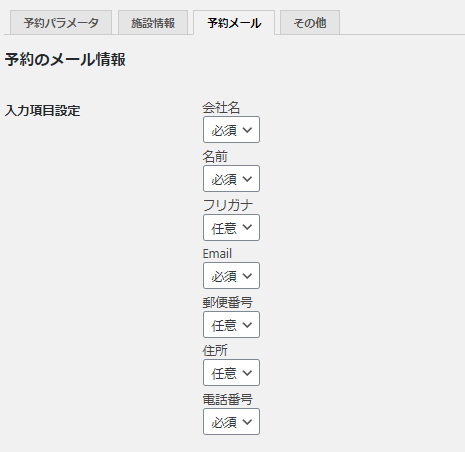
ここで必須または任意にした項目が、ユーザーが予約時に入力する項目になるので設定しましょう。
入力項目は増やすことができますが、少々面倒なカスタマイズが必要です。
メールの文の設定
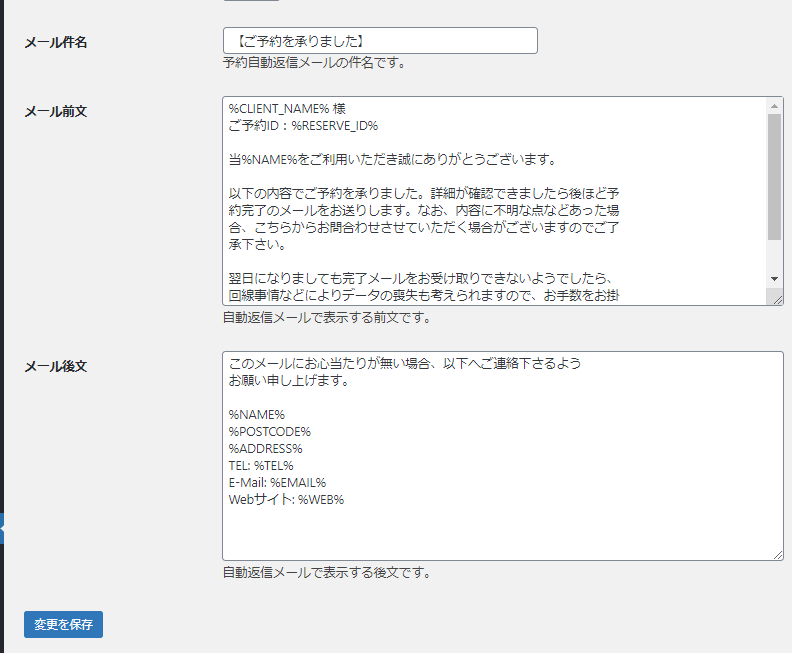
デフォルトのままでもかまいませんが、変更したい部分は書き換えましょう。
メール前文とメール後文の間に、予約した内容の情報が入ります。
%CLIENT_NAME%などのコードになっている部分は、設定内容やユーザーが入力した内容によって書き換えられる部分です。
ページ下部に説明があるので、説明通りの内容に置き換わることを想定してメール文を作成しましょう。
予約に使う固定ページを作成
予約できるようになったら、ユーザーが予約をするためのページを作成していきます。
予約カレンダー表示の仕方
固定ページを新規作成し、ショートコードでカレンダーを表示させます。
(このページのパーマリンクは自由に設定できます。)
ブロックエディタでは、ウィジェットにショートコードがあるのでそこに書きましょう。
[monthly_calendar id="801"]基本の表示はこれだけで、801の部分は予約品目IDです。
予約品目IDは、予約品目一覧の画面でカレンダーを表示したい予約品目にマウスホバーするとページ下部に表示されます。
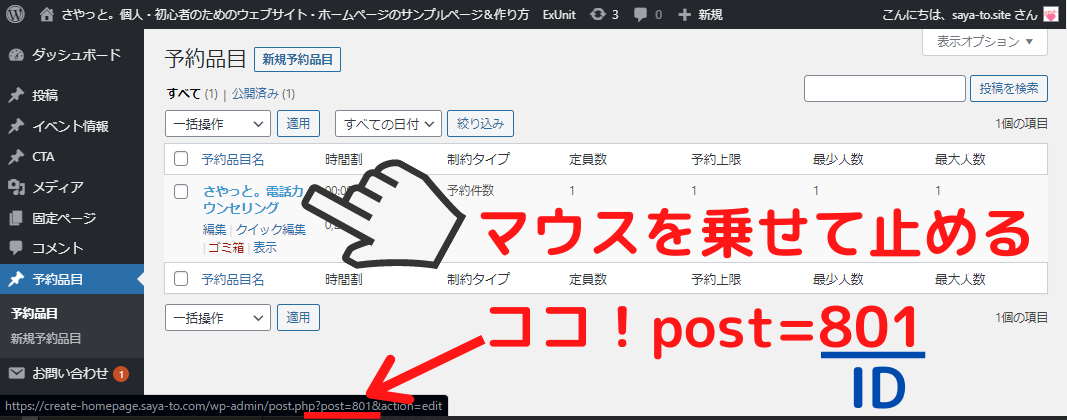
ショートコードにパラメータを書き込むことで、カスタマイズが可能です。
カレンダー表示の指定―複数の予約品目をまとめて複合表示も可能
- id
- 表示する予約品目のIDを指定。id="801,253,5646″と複数指定すると、複数の予約品目のカレンダーが統合されて一つのカレンダー内で表示される。
- class
- デフォルト:booking-calendar
独自のクラス名を指定してデザインをカスタマイズしたい場合は指定 - year
- デフォルト:今年
今年以外のカレンダーを表示させたい場 合は、西暦で指定 - month
- デフォルト:今月
今月以外のカレンダーを表示したい場合は、月を指定 - pagination
- デフォルト:1
次の月・前の月のカレンダーを表示させるためのページネーション(リンク)を表示させるなら"1″、"0″で非表示 - caption
- デフォルト:1
カレンダーの上に表示される年月表示するなら"1″。"0″で非表示 - link
- デフォルト:1
カレンダーから予約フォームにリンクするなら"1″。"0″だとリンクがなくなり予約状況の確認のみになる - skiptime
- デフォルト:0
“0"だと月カレンダーから日付クリックで時間の選択に移動する。"1″で時間の選択をスキップ。直接予約フォームに飛ぶ
現在のカレンダーを表示させて少し先の予約をするような通常の予約ではid以外のパラメータは必要ありません。
特定のイベントのみの予約を受け付けるような場合では、yearとmonthでイベント年月を指定し、paginationを"0″にし、skiptimeを"1″にすることで直接予約を受け付けられるようになります。
予約フォームと予約完了ページの作成
予約フォーム用に固定ページを新規作成し、特に何も入力せずにパーマリンク(URL)だけ設定して保存します。
予約フォームが表示されるためのページです。
https://saya-to.com/booking-form/
ホームドメイン/booking-form/
予約完了ページも同様、固定ページを新規作成してパーマリンクを設定して保存します。
https://saya-to.com/booking-thanks/
ホームドメイン/booking-thanks/
予約完了ページについては、プラグインの機能そのままだと予約が完了したというメッセージがただ表示されるだけなので、予約が完了したことと感謝を伝えられるような固定ページを作りましょう。
予約システムの作成は簡単だった!
あとはデザインCSSのカスタマイズをするだけで、初心者でもプロが作ったような予約システムを設置できます!
その他にも、予約キャンセルの受付や予約完了ページのデザインまで、プロらしく仕上げる方法を紹介していきます。
WEB予約制でサービスが提供できるようになると、活動の方向が広がりますね。


